それでは今日はカブトムシの背中に背景色が反射して、うっすら緑色になっている部分を修正していきます!

手順は次の通りで試行錯誤してみます。
①修正エリア(うっすら緑色になってる部分)を「多角形選択」で囲む。
②「イメージ>調整>レベル」から色彩レベルを調整する機能を使って、緑を薄くする。
メモ!
多角形選択しないで色彩レベルを調整すると選択されているレイヤー全体の色彩が変わる!
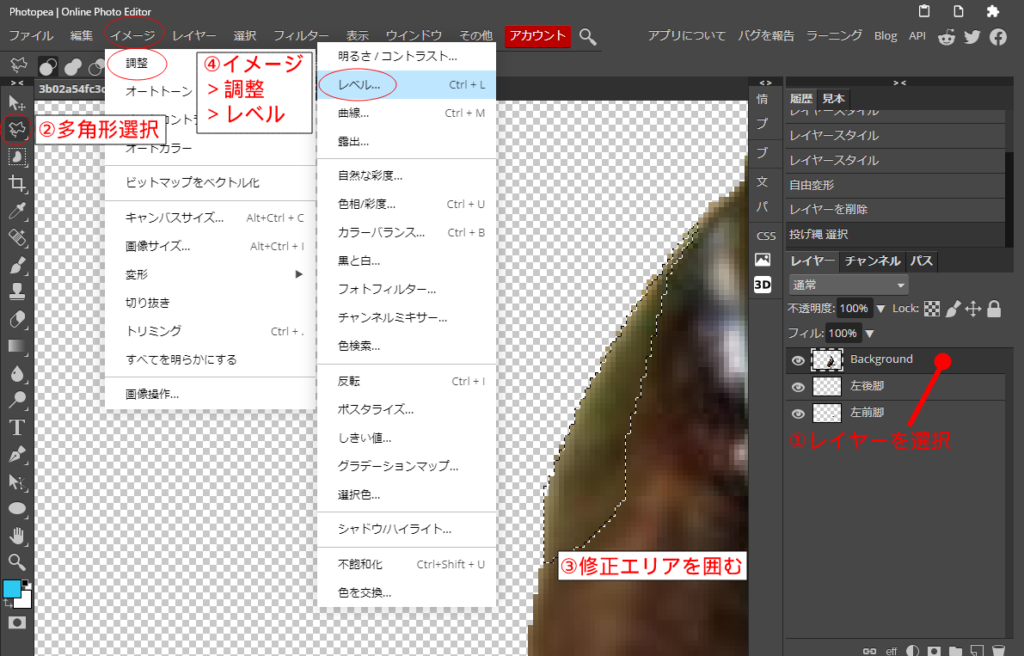
「レベル」をクリックするとレベル調整ウィンドウが開きますので上の方にある『チャンネル』で何の色をレベル調整するか選択します。次に変なグラフの下に「白ツマミ」「灰ツマミ」「黒ツマミ」があるので、それを動かして色彩調整します。
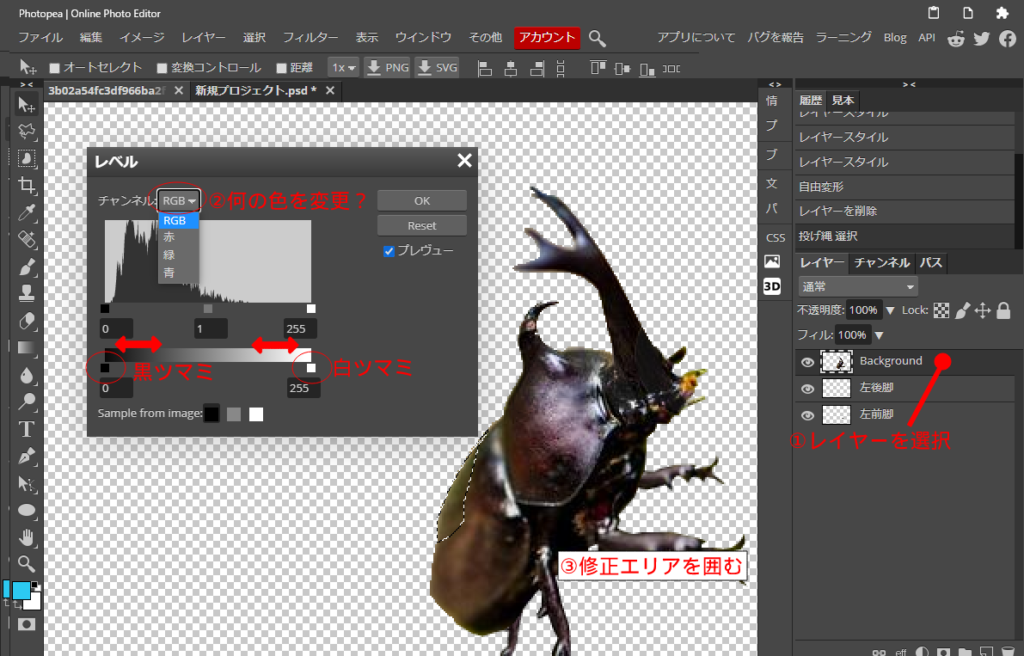
メモ!
チャンネル:RGB 「白ツマミ」を「黒ツマミ」側へ移動 : 白を黒へ少しずつ変更
チャンネル:RGB 「黒ツマミ」を「白ツマミ」側へ移動 : 黒を白へ少しずつ変更
チャンネル:赤 「白ツマミ」を「黒ツマミ」側へ移動 : 赤のレベルを下げる(青緑)
チャンネル:赤 「黒ツマミ」を「白ツマミ」側へ移動 : 黒を赤へ少しずつ変更
チャンネル:緑 「白ツマミ」を「黒ツマミ」側へ移動 : 緑のレベルを下げる(紫)
チャンネル:緑 「黒ツマミ」を「白ツマミ」側へ移動 : 黒を緑へ少しずつ変更
チャンネル:青 「白ツマミ」を「黒ツマミ」側へ移動 : 青のレベルを下げる(黄)
チャンネル:青 「黒ツマミ」を「白ツマミ」側へ移動 : 黒を青へ少しずつ変更
まー、日本語で書くとちょっと何を言ってるか分からない感じになりますが、実際試行錯誤しながら「多角形選択」で囲んだ部分がちょうどいい色になるのを目指します。
今日はカブトムシ君の背中の緑を薄めたいので、チャンネルを「緑」にして「白ツマミ」をいじってみましょうかねー。
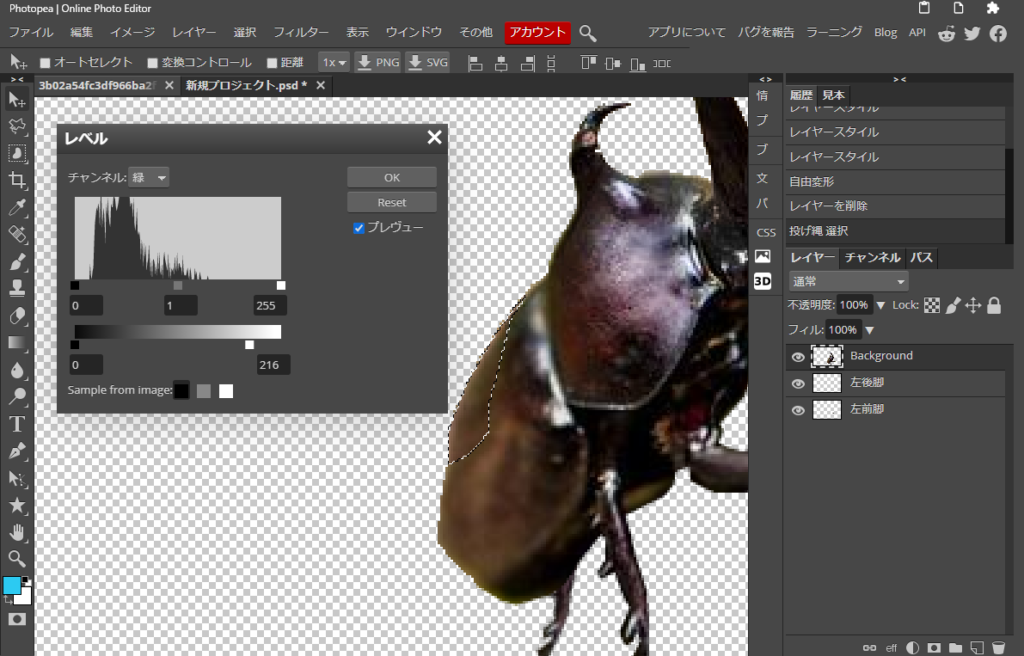
おお(*´▽`*)一発できれいになったゾ!これもう赤のチャンネルとか調整する必要ないな!多角形選択した領域をCtrl+Dで解除して、境界が目立っていないか確認します。ちょっと目立つようならブラシツールで薄い色を塗り付ければ誤魔化しできますね!それは「色塗り その2」で紹介してます。
さあ、元のカブトムシ君と今日ここまで修正してきたカブトムシ君を並べてみましょうか!

おお(*´▽`*)だいぶんキレイになりましたね!お尻のあたりが少しぼやけているので明日は輪郭線を追加してシャープに表現してみましょうかね!
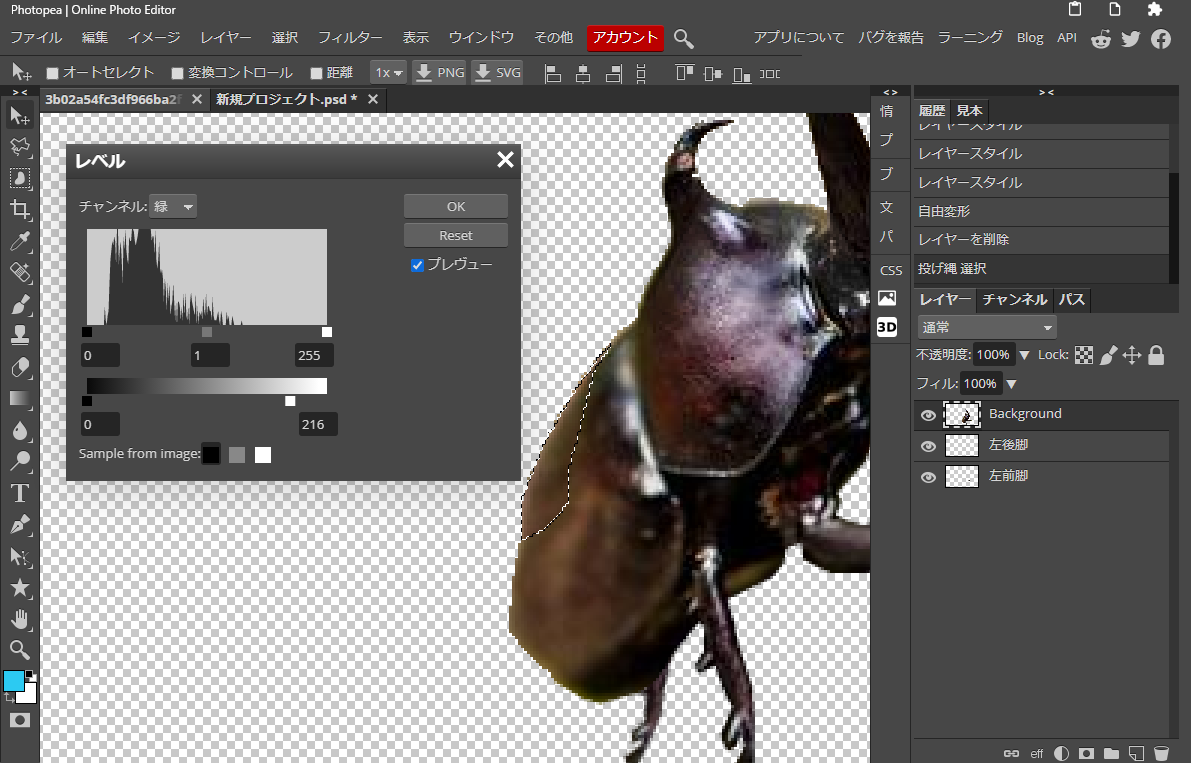
![[商品価格に関しましては、リンクが作成された時点と現時点で情報が変更されている場合がございます。] [商品価格に関しましては、リンクが作成された時点と現時点で情報が変更されている場合がございます。]](https://hbb.afl.rakuten.co.jp/hgb/1f4dcb85.6a037443.1f4dcb86.fa547047/?me_id=1278256&item_id=11534791&pc=https%3A%2F%2Fthumbnail.image.rakuten.co.jp%2F%400_mall%2Frakutenkobo-ebooks%2Fcabinet%2F2481%2F2000000102481.jpg%3F_ex%3D300x300&s=300x300&t=picttext)

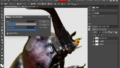
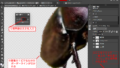
コメント