さて前回で全体の形は出来ました。今日は一部気に入らない形を整えていきます。
手順としては次の通りです。
1.色を塗る部分を「多角形選択」で囲う。(修正色のはみ出し防止)
2.「スポイト」機能で修正色の選択。
3.「ブラシツール」で色の修正。
多角形選択は今まで何度も使った機能なのでずいぶん慣れてきました(*´▽`*)
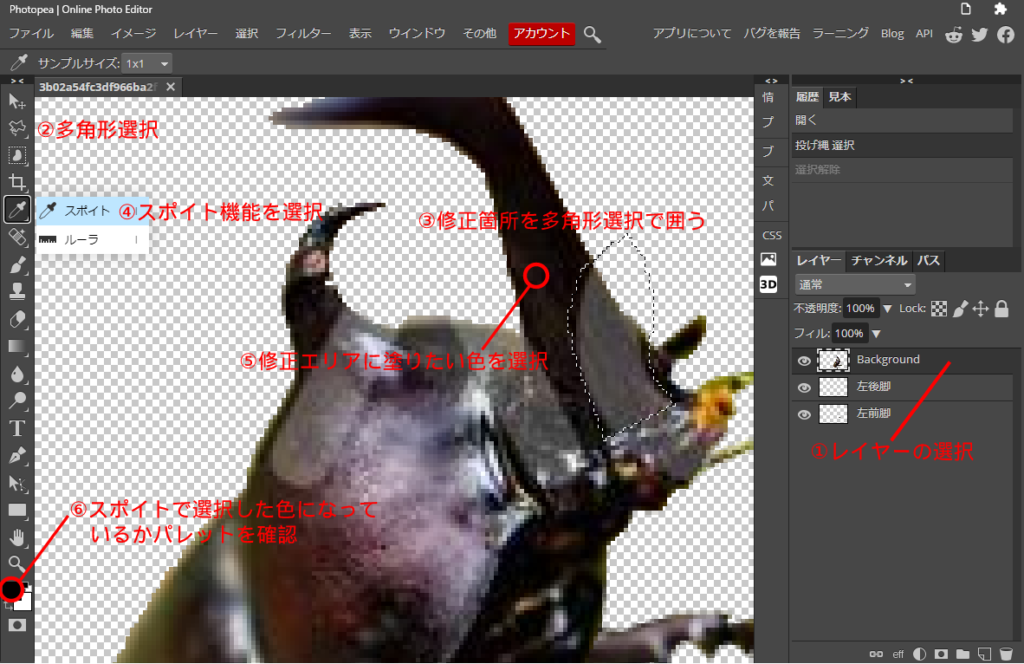
上の図の通り、頭の少し白くなっているところから修正します。修正箇所に塗りたい色は一発で決めるのが難しいので、何度も選んで塗り直す試行錯誤が必要です。まー、その過程が楽しいわけです(*´▽`*)
色の選択は「スポイト」機能のほか、「パレット」から色を選択することもできます。たまにバグって「スポイト」の表示が左欄から消えることがあるので慌てず騒がずパレットをクリックします。
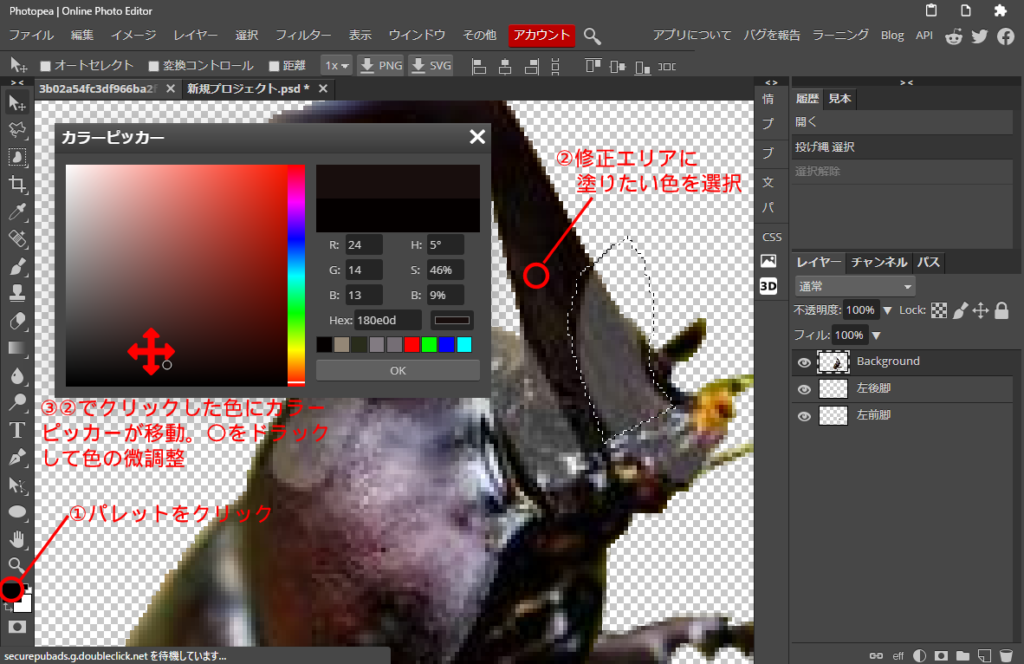
色を決めたらいよいよブラシツールです。失敗がいやな人はレイヤーを新しく追加して「色修正」とか名前つけて、そこに色塗りすればいいんじゃないですかね?
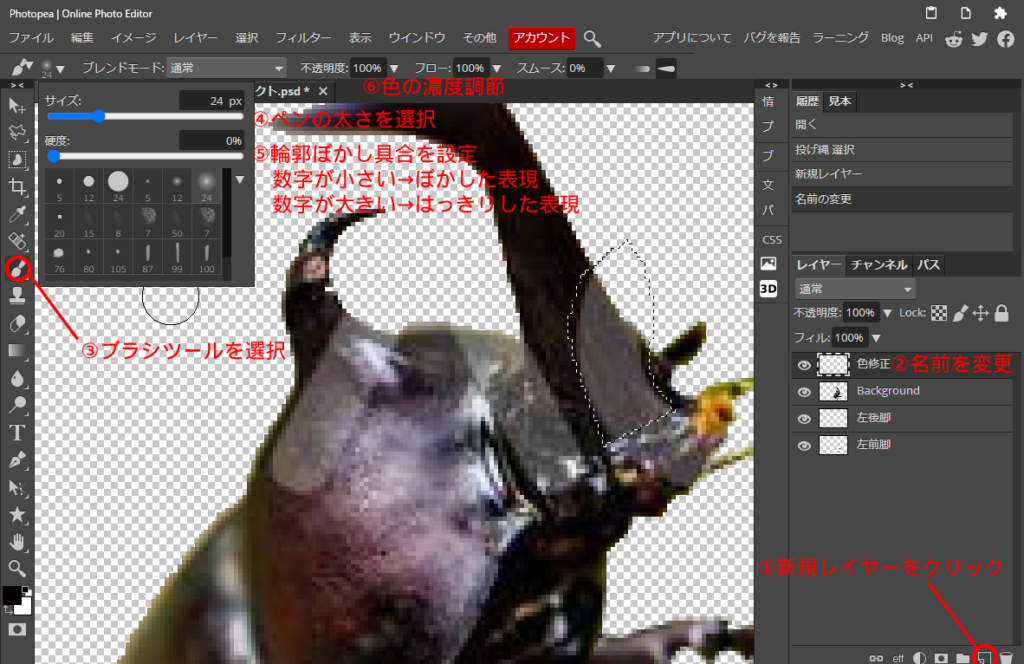
ブラシツールを選択して、「サイズ」でペンの太さを「硬度」でペン輪郭のぼかし具合、「不透明度」で色の濃度を調整します。今日は「硬度」0%「不透明度」20%で様子を見ながら、色を変えながら少しづつ塗っていきます。
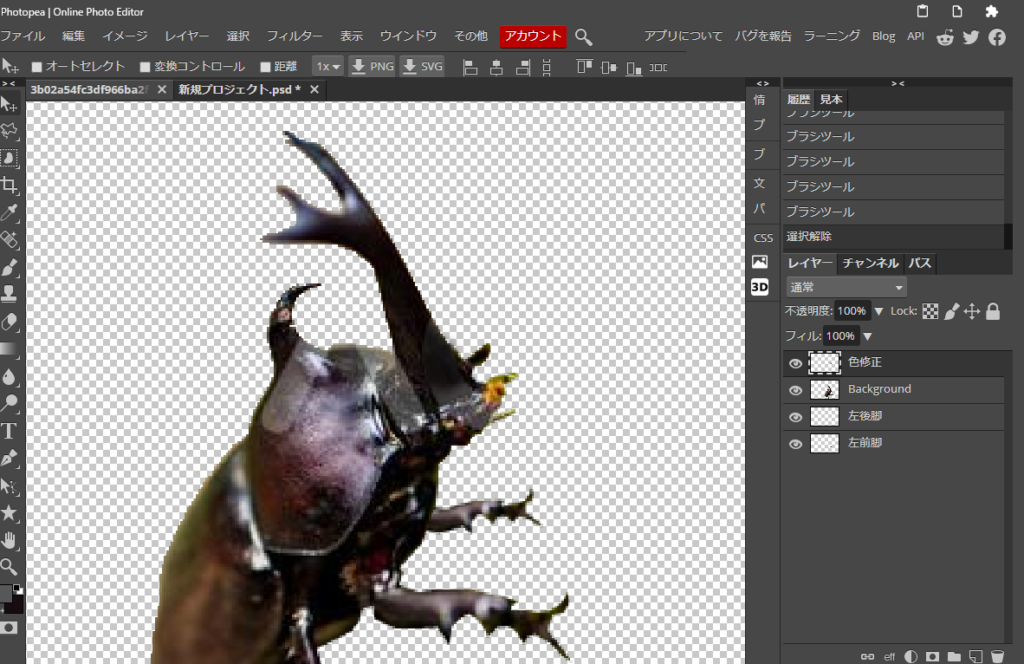
塗れました(;´Д`)が、なんか真っ黒ですねえ。色を塗って修正するのはちょっと厳しいようです。明日は明度と色調調整で直してみましょうか。
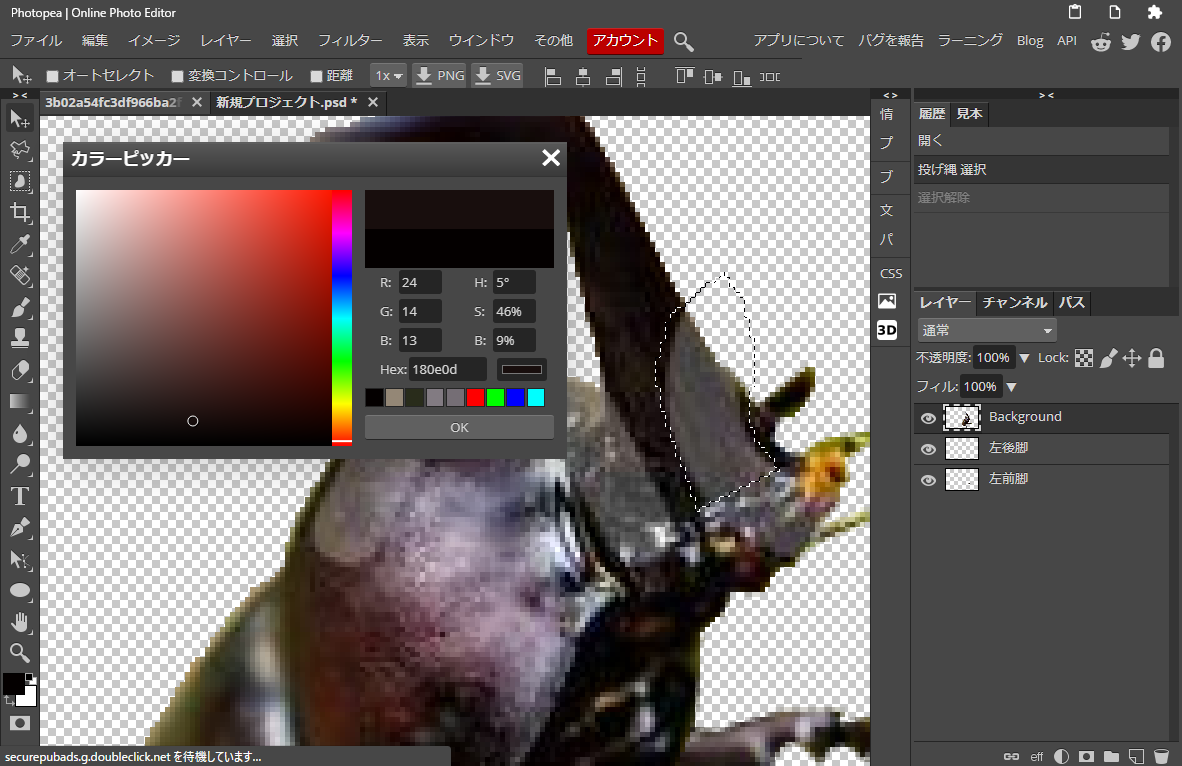
![[商品価格に関しましては、リンクが作成された時点と現時点で情報が変更されている場合がございます。] [商品価格に関しましては、リンクが作成された時点と現時点で情報が変更されている場合がございます。]](https://hbb.afl.rakuten.co.jp/hgb/1f4deb5f.50f7a226.1f4deb60.65286740/?me_id=1275488&item_id=12588529&pc=https%3A%2F%2Fthumbnail.image.rakuten.co.jp%2F%400_mall%2Fbookoffonline%2Fcabinet%2F243%2F0015550231l.jpg%3F_ex%3D300x300&s=300x300&t=picttext)

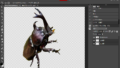
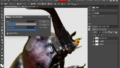
コメント