さて前回は多角形選択で脚の境界を出していきました。時間は10分程。youtube聞きながら切ったり戻したりを繰り返していました。これがなかなか楽しい(*´▽`*)
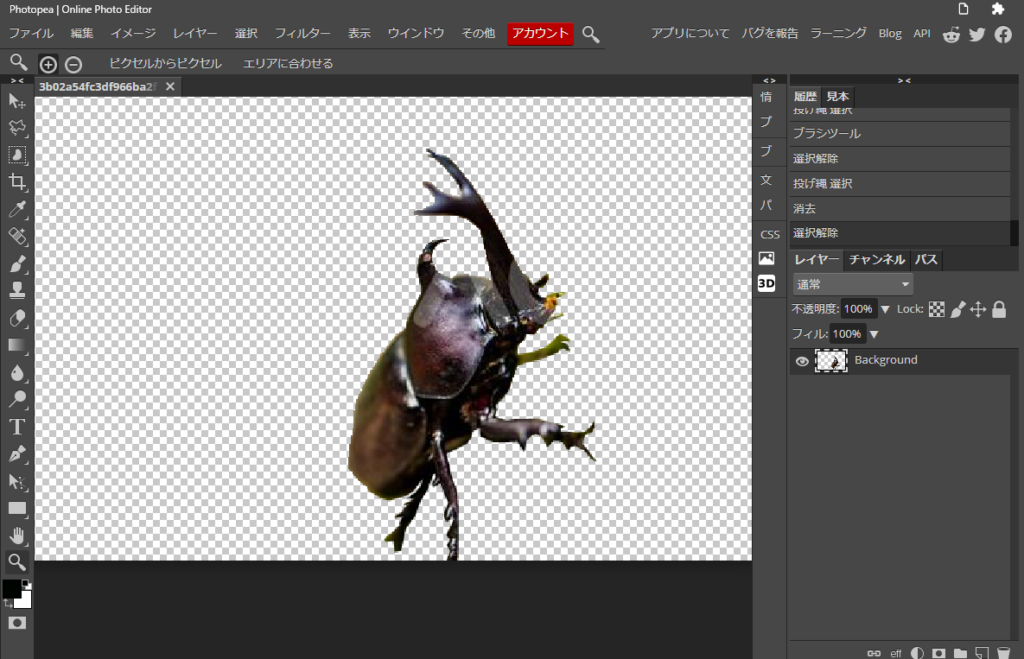
ナンテコッタ(つд⊂)カブトムシなのに脚が4本しかない!もうこれは素材の限界ですね。脚6本がコントラストの強い背景で描かれている画像探してくる方が早そうです。
また左前脚と左後脚のクオリティが気に入りませんね。絵心があって「多角形選択」で上手く描き出せればいいのですが、絵心があればそもそも画像切り抜きなんてしてません。
ここでは上手く切り抜けた右前後脚を「自由変形」して左前後脚としてくっつけましょう!
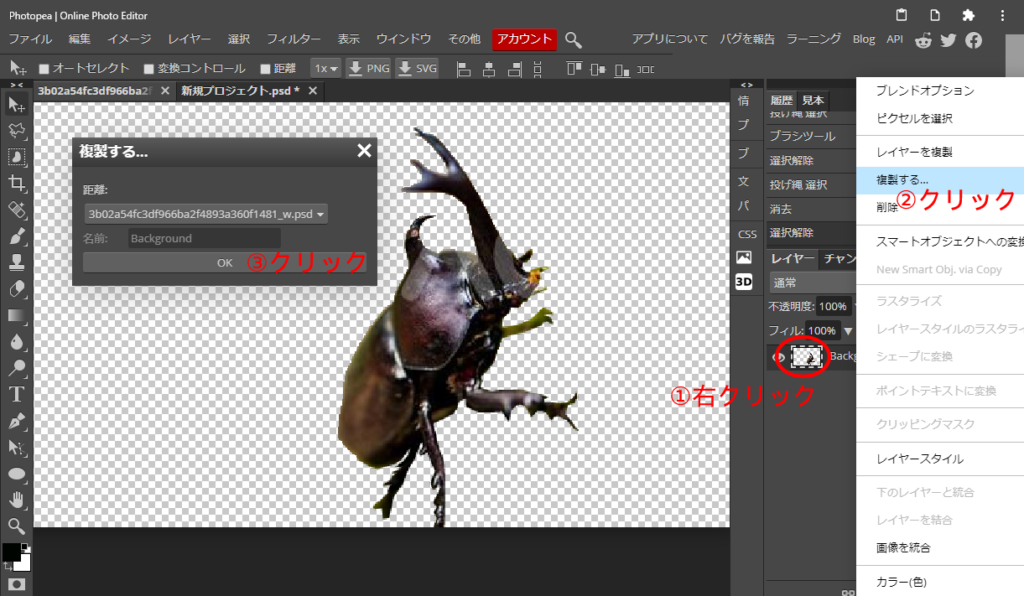
右のほうに「BackGround」レイヤーがありますので右クリック。いろいろ出てきますが「複製する」をクリック。すると「複製する、、、距離、、、名前、、、」とかいう何に使うのかよく分からないウィンドウが出てきますのでOKを押しちゃいます。
そうすると「BackGround – copy」というレイヤーが出てきます。「BackGround – copy」という部分をダブルクリックすると名前を変えられますので「左前足」とします。以上の作業を同じように繰り返して「左後足」も作ります。
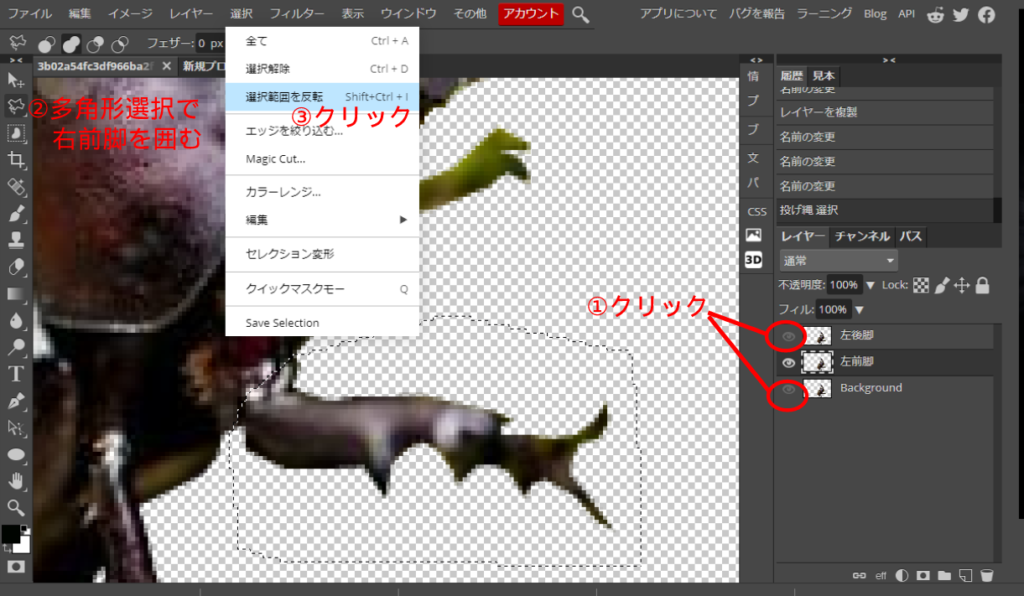
さて「Background」「左前脚」「左後脚」3枚のレイヤー出来ました。いま3匹のカブトムシ君が重なっているので「Background」「左後脚」のレイヤーチェックを外して見えなくします(①)。「左前脚」のレイヤーをクリックして選択します。左前脚のレイヤーが他のレイヤーより濃いグレーで表示されているのを確認してください(゚Д゚)ノ
続いて「多角形選択」で右前脚をぐるっと囲み選択します(②)。そして最後に「選択」>「選択範囲を反転」をクリック!(③)。ここまで来れば「Delete」キーを押して右前脚以外を消しちゃいましょう!
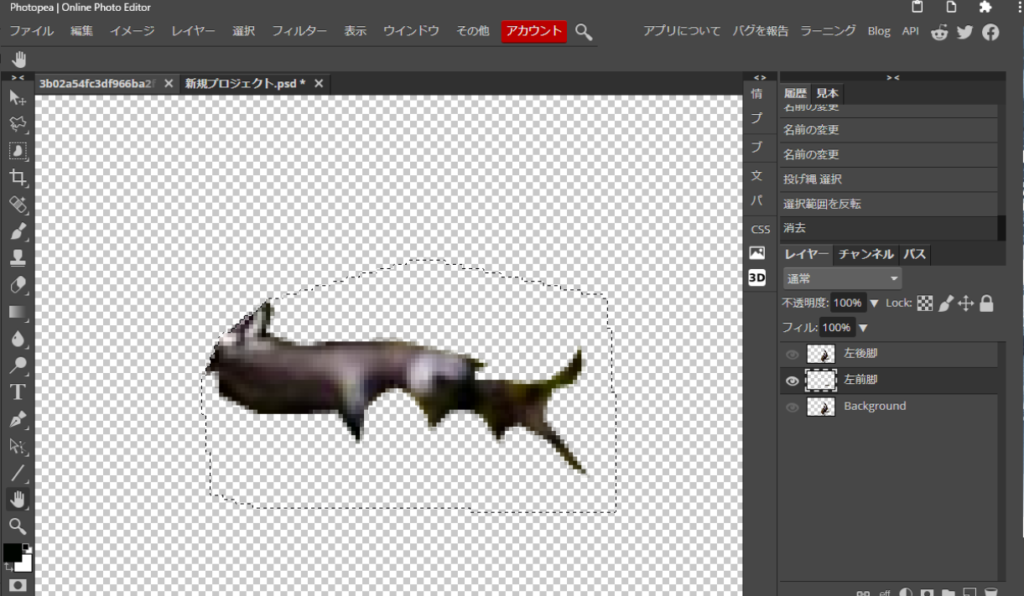
(*´▽`*)よし!パーツ切り抜き成功!Ctrl+Dで選択を解除して、次!同じように「左後脚」レイヤーを選択して多角形選択で右後脚を切り抜きます。
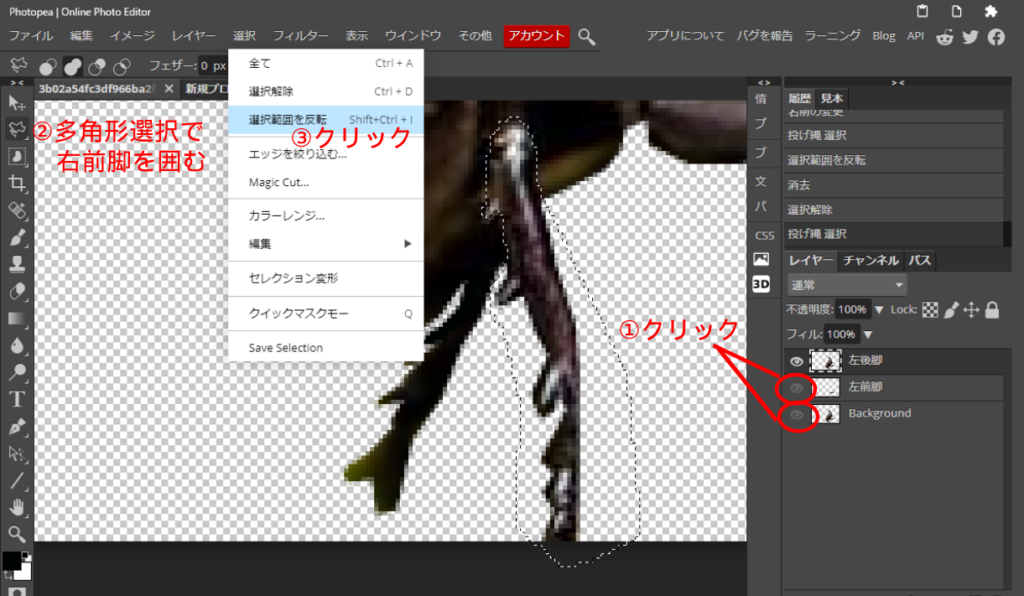
レイヤーを増やしたのでPSDファイルとして保存します。「ファイル」>「PSDファイルとして保存」を押します。作成したPSDファイルをPhotopea上にドラック&ドロップすれば同じところから始められます。
さて明日は「自由変形」機能で切り抜いたパーツを変形して左脚にくっつけましょう!
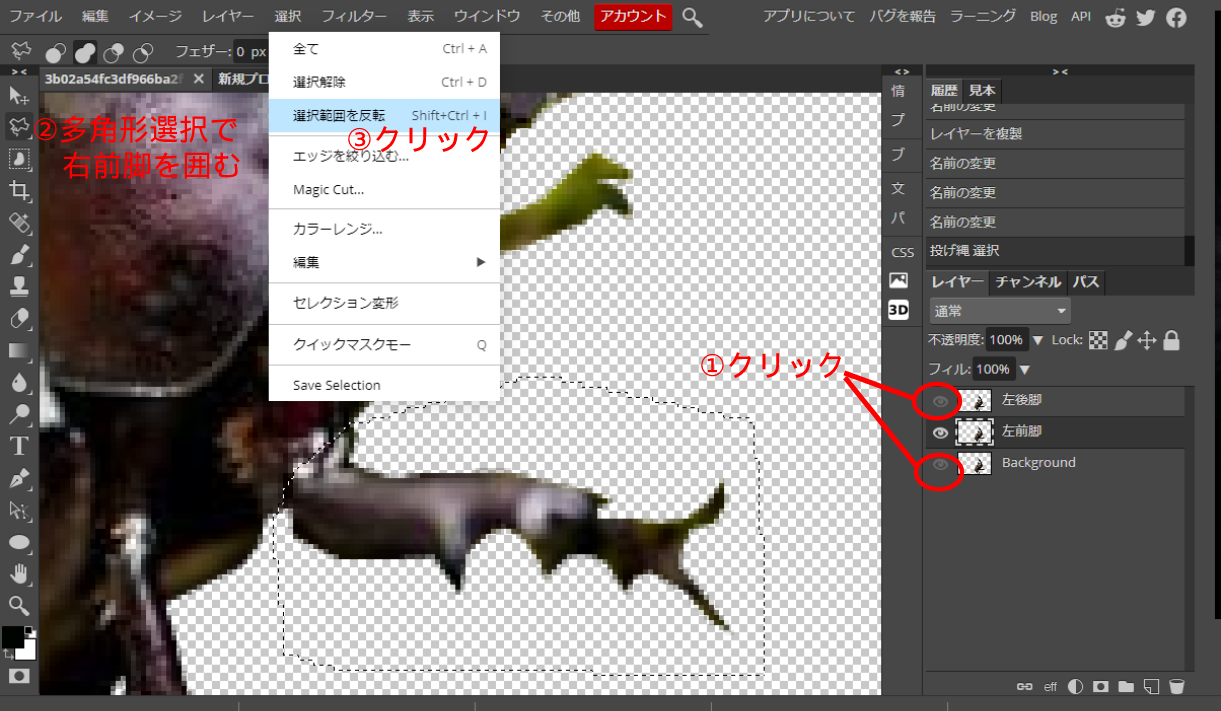
![[商品価格に関しましては、リンクが作成された時点と現時点で情報が変更されている場合がございます。] [商品価格に関しましては、リンクが作成された時点と現時点で情報が変更されている場合がございます。]](https://hbb.afl.rakuten.co.jp/hgb/1f4df462.ba2e5ee3.1f4df464.59731c40/?me_id=1366060&item_id=10000168&pc=https%3A%2F%2Fthumbnail.image.rakuten.co.jp%2F%400_mall%2Fagen-star%2Fcabinet%2Fkeyboard%2F06328430%2F07412762%2Fair.jpg%3F_ex%3D300x300&s=300x300&t=picttext)

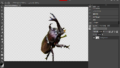
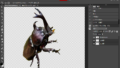
コメント