さて「オブジェクト選択」「自動選択」だけではきれいに画像を切り抜けませんでした。そこで「エッジを絞り込む」機能を使って不要な部分を取り除いていきたいと思います。
「オブジェクト選択」で大まかにカブトムシを選択した状態で『エッジを絞り込む』をクリックします。
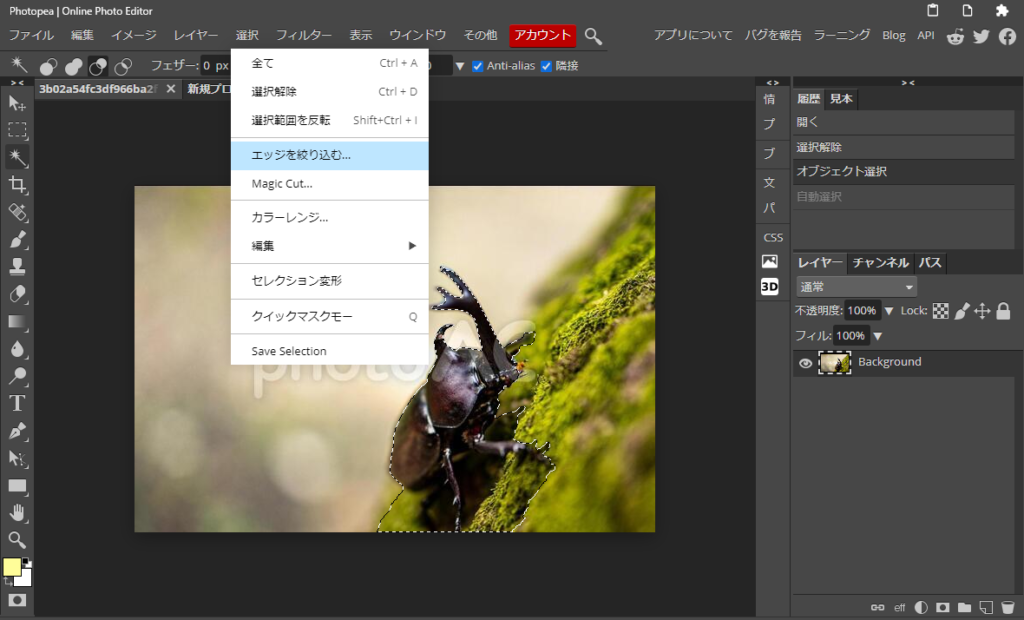
すると絞り込みを行う画像(左)と絞り込みを行ったあとの画像(右)が並んだ画面に切り替わります。先の画面に戻りたいときは右上の「OK」ボタンをクリックします。右上一番上の「X印」を押すとPhotopea自体が終了するので注意です!(;´Д`)私は何度か押しちゃいました。
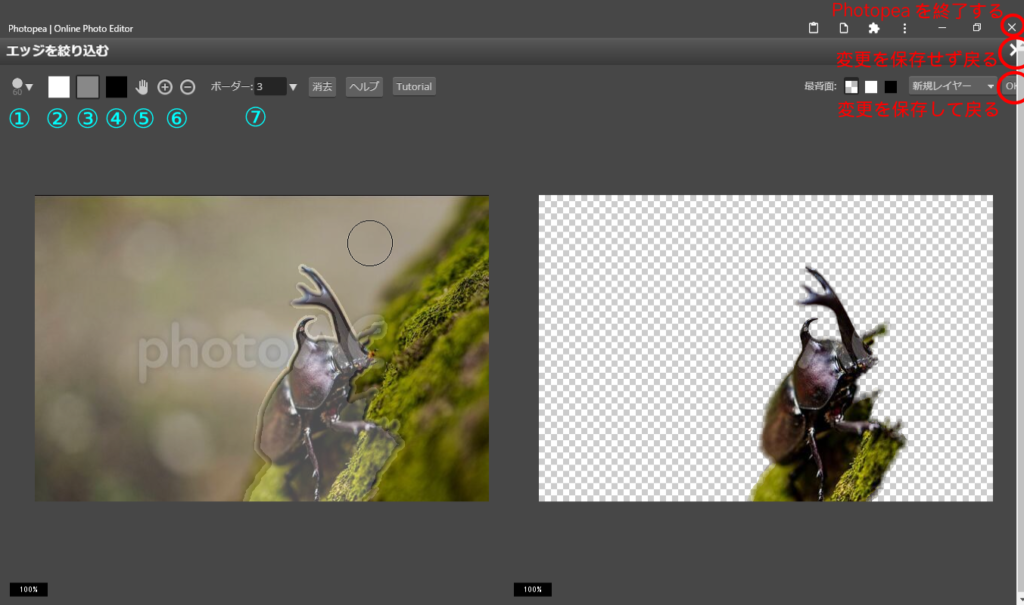
左上には絞り込みを行うためのツールが並んでいます。
① 絞り込みを行う「筆」の太さを調節
② 「白筆」で塗った個所は選択範囲に追加される。
③ 「灰筆」で塗った個所は半透明の状態で選択範囲に追加。髪毛の境界などに使用。
④ 「黒筆」で塗った個所は選択範囲から除外される。
⑤ 画像を掴んでドラッグ移動。
⑥ 「+」拡大「‐」縮小
⑦ 選択範囲から何ピクセルをボーダーとするか調整。
さっそく「黒筆」にして不要な緑の部分を削っていこう(*´▽`*)
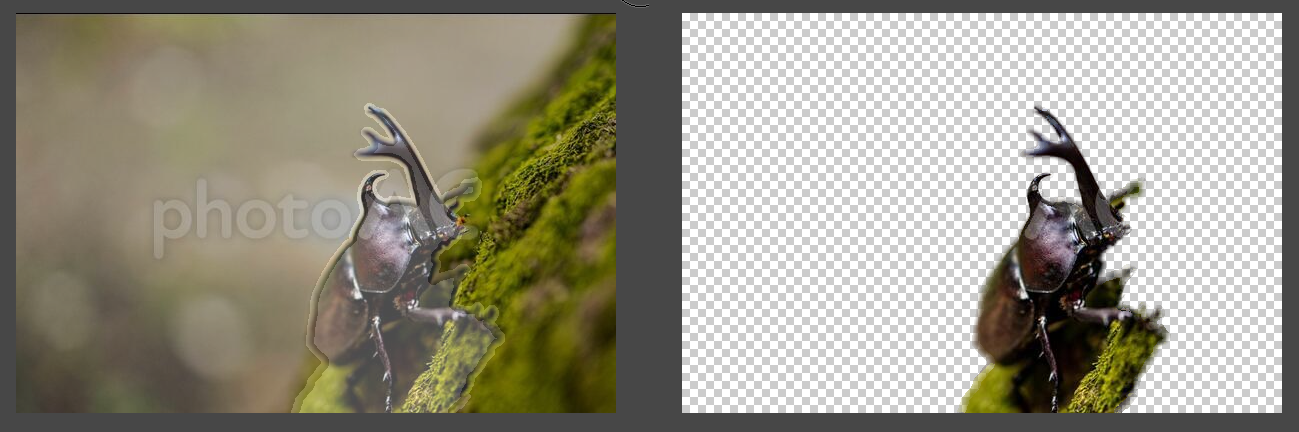
![[商品価格に関しましては、リンクが作成された時点と現時点で情報が変更されている場合がございます。] [商品価格に関しましては、リンクが作成された時点と現時点で情報が変更されている場合がございます。]](https://hbb.afl.rakuten.co.jp/hgb/1f4df77a.d5376e0c.1f4df77b.4ecdf54a/?me_id=1395541&item_id=10051268&pc=https%3A%2F%2Fthumbnail.image.rakuten.co.jp%2F%400_mall%2Falbastoria%2Fcabinet%2Fr_1610734324%2F4938405267061.jpg%3F_ex%3D300x300&s=300x300&t=picttext)

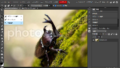
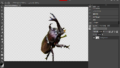
コメント