昨日は輪郭線を直接描く方法を試みましたが、今日は「ラスターマスク」機能を使って輪郭線をなめらかに適度にぼかして描きたいと思います。
まずは「スムース」機能を使って選択範囲をなめらかにしましょう。昨日の直接描く方法でも試せばよかったですね(;´Д`)手順は次の通り。
①カブトムシ君の入ってるレイヤーを選択する。
②Ctrlを押しながらカブトムシ君のレイヤー画像をクリックする。
③カブトムシ君全体がぐるりと選択されたことを確認する。
④「選択」>「編集」>「スムース」の順にクリックする。
メモ!
上の手順中、「①と②同じじゃないか?」と思われるが違いは次。
①は「どのレイヤーに輪郭線を描き込むか?」の選択。
②は「何の画像の輪郭線にするか?」の選択。
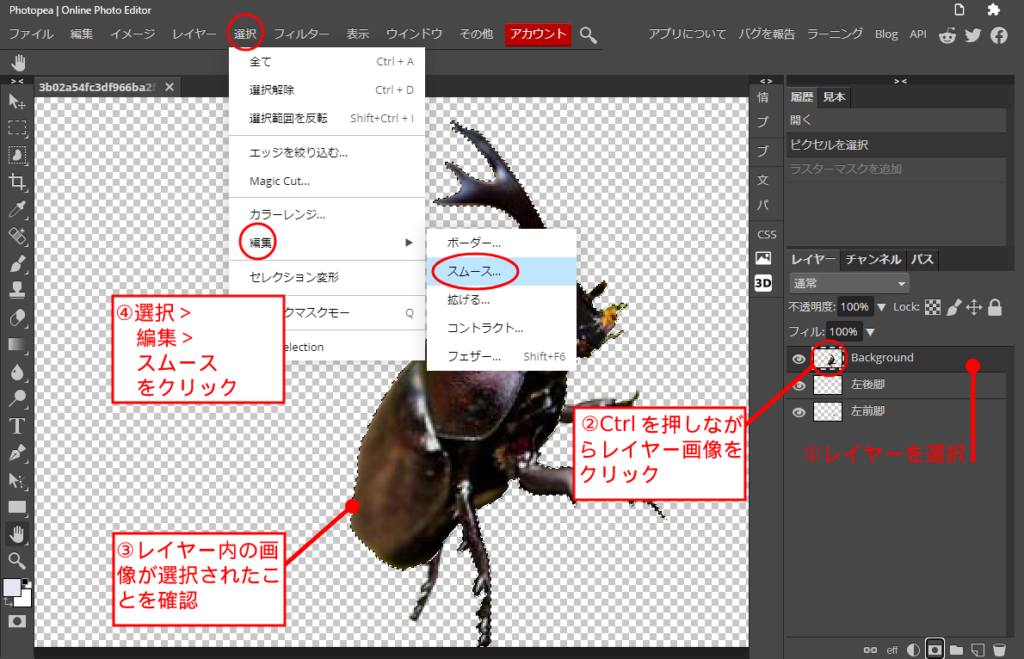
すると「スムース」機能が出てきますので、どれくらいの範囲でなめらかにするか数字を入力します。あまり数字を大きくすると輪郭線がどんどん丸くなってしまい、カブトムシ君のトゲトゲしたカッコよさが無くなってしまうので今日は1ピクセルで進めます。この辺も試行錯誤でちょうどいい線を探すのが楽しいですね(*´▽`*)。間違ったらCtrl+Zで戻せばいいわけですし。
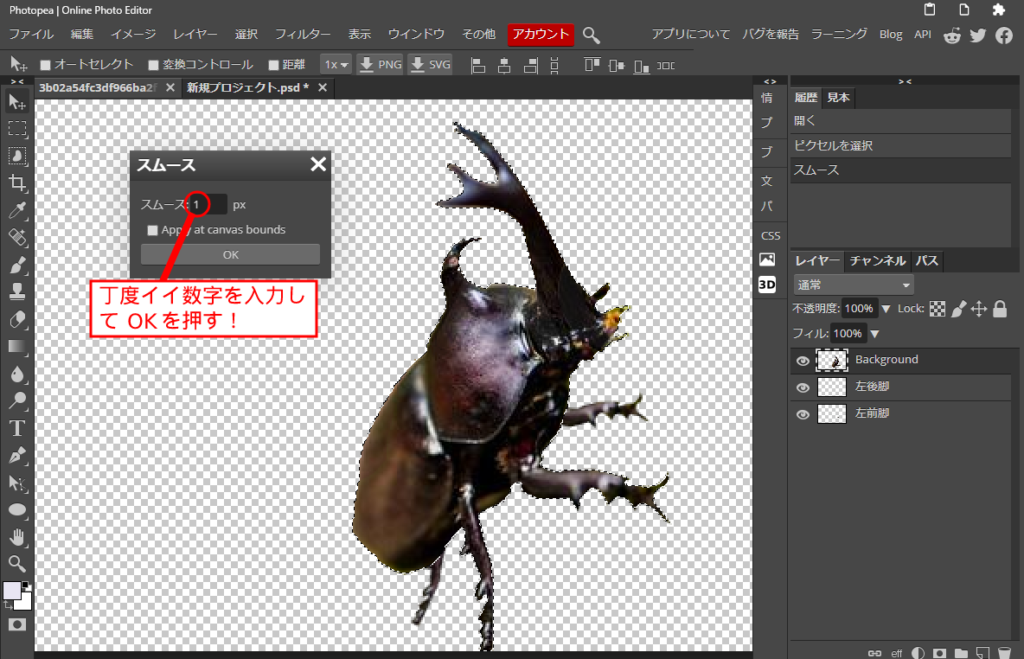
これで準備ができました!「ラスターマスク」機能で輪郭線を調整する手順は次の通りです。
メモ!!
①右下にあるカメラのアイコンをクリック。
②カブトムシ君のレイヤー画像横に、黒白のラスターマスクが表示されるのでダブルクリック。
③ラスターマスクのプロパティが開くので「マスク」タブ内の「フェザー」機能で輪郭線の濃さを
調整する。
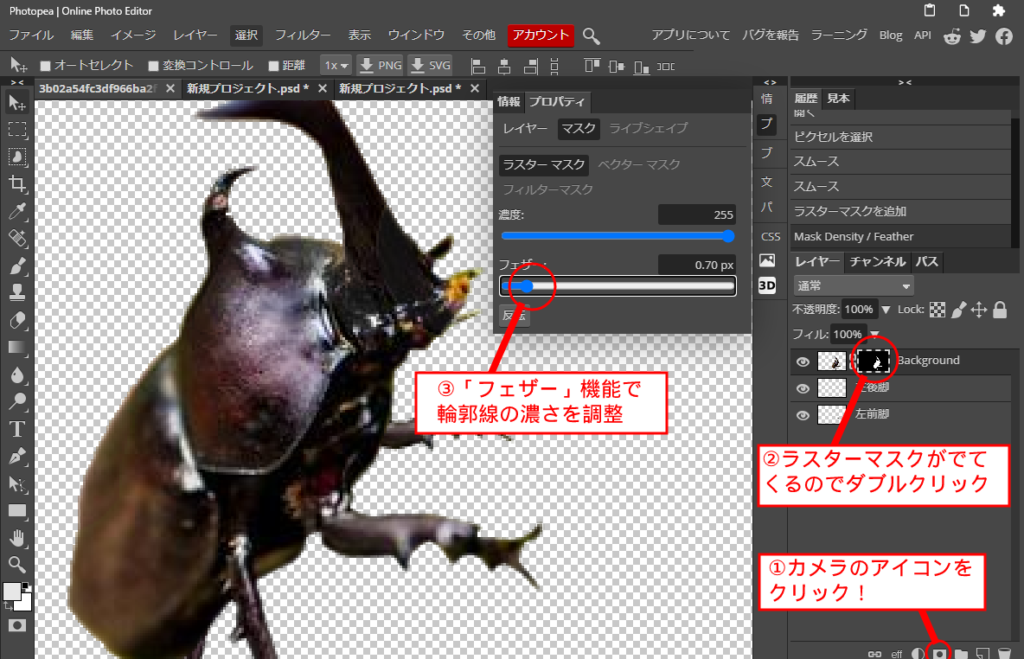
今日は「0.7」くらいがちょうどよかったです(*´▽`*)。ラスターマスクは輪郭線をなめらかに少しぼかした感じにマスクで隠してるだけなので、ラスターマスクの黒白アイコンで「右クリック>ラスターマスクを削除」を選択すると元に戻ります。「この感じでイイや!マスクとかいらないわ!」と思ったら「右クリック>適用」を押すと黒白アイコンが消えて1枚の画像レイヤーになります。
今日までカブトムシ君本体の調整はだいたい終わりですね。明日からは新しい背景にカブトムシ君を配置して遊んでみましょうか(*´▽`*)それでは今日もありがとうございました!
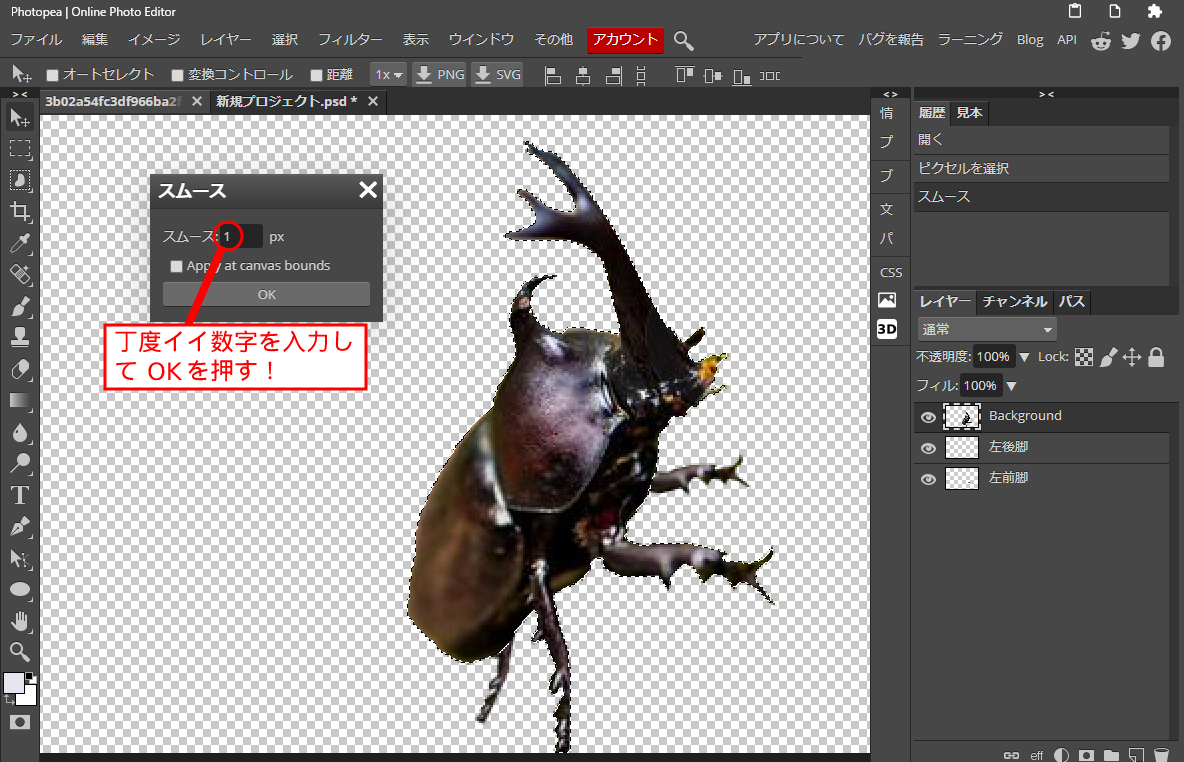
![[商品価格に関しましては、リンクが作成された時点と現時点で情報が変更されている場合がございます。] [商品価格に関しましては、リンクが作成された時点と現時点で情報が変更されている場合がございます。]](https://hbb.afl.rakuten.co.jp/hgb/1f4de46c.11206b93.1f4de46d.727a5693/?me_id=1213310&item_id=18826167&pc=https%3A%2F%2Fthumbnail.image.rakuten.co.jp%2F%400_mall%2Fbook%2Fcabinet%2F0280%2F9784422400280.jpg%3F_ex%3D300x300&s=300x300&t=picttext)

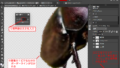
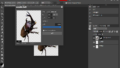
コメント